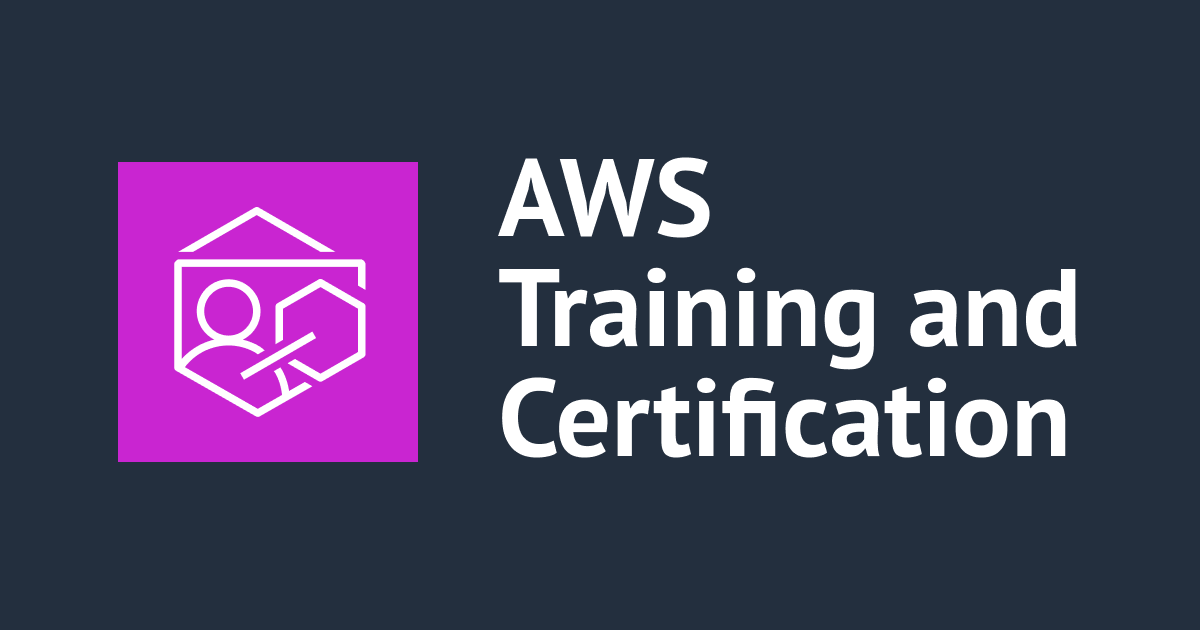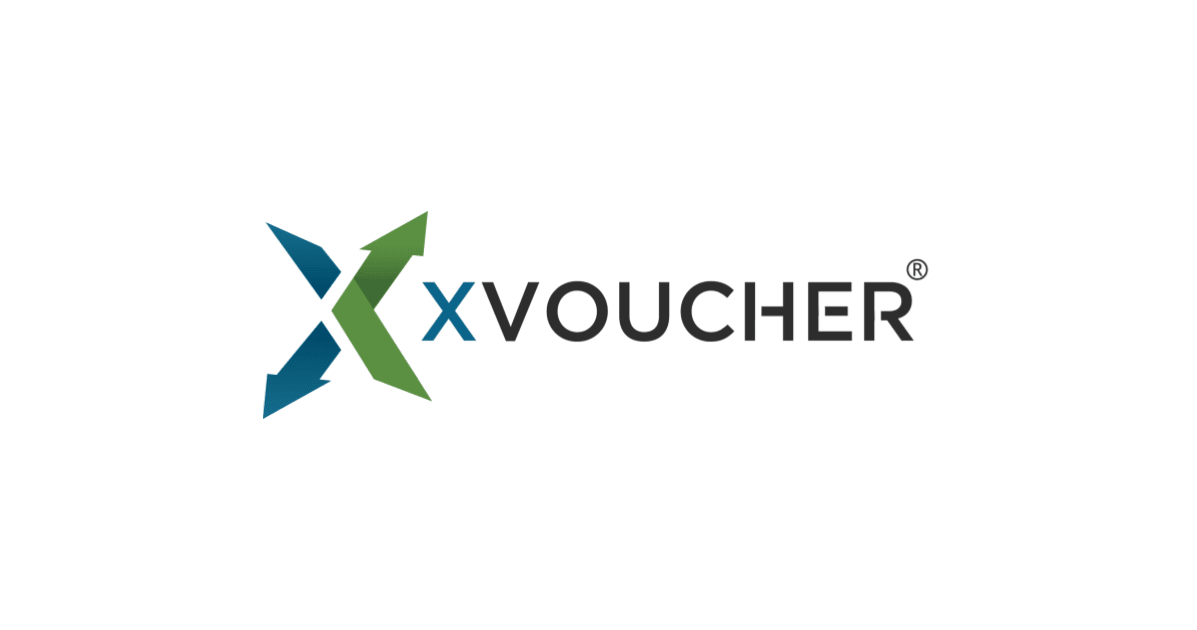
AWS認定試験バウチャーを管理するXvoucherのビジネスアカウントを作成してみた
コンバンハ、千葉(幸)です。
Xvoucherは学習や資格認定プログラム販売のプラットフォーマーです。AWS認定試験バウチャーのAWS認定再販業者およびディストリビューターでもあります。
Xvoucherのビジネスアカウントを作成することで、組織としてAWS認定試験バウチャーの購入や配布を行えます。
今回は以下のページの記載に則り、ビジネスアカウントを作成してみました。
Xvoucherのビジネスアカウントを作成するとは
今回やりたいことを説明するために、簡単にXvoucherの関連用語を押さえておきます。簡単に言うと、以下のイメージです。
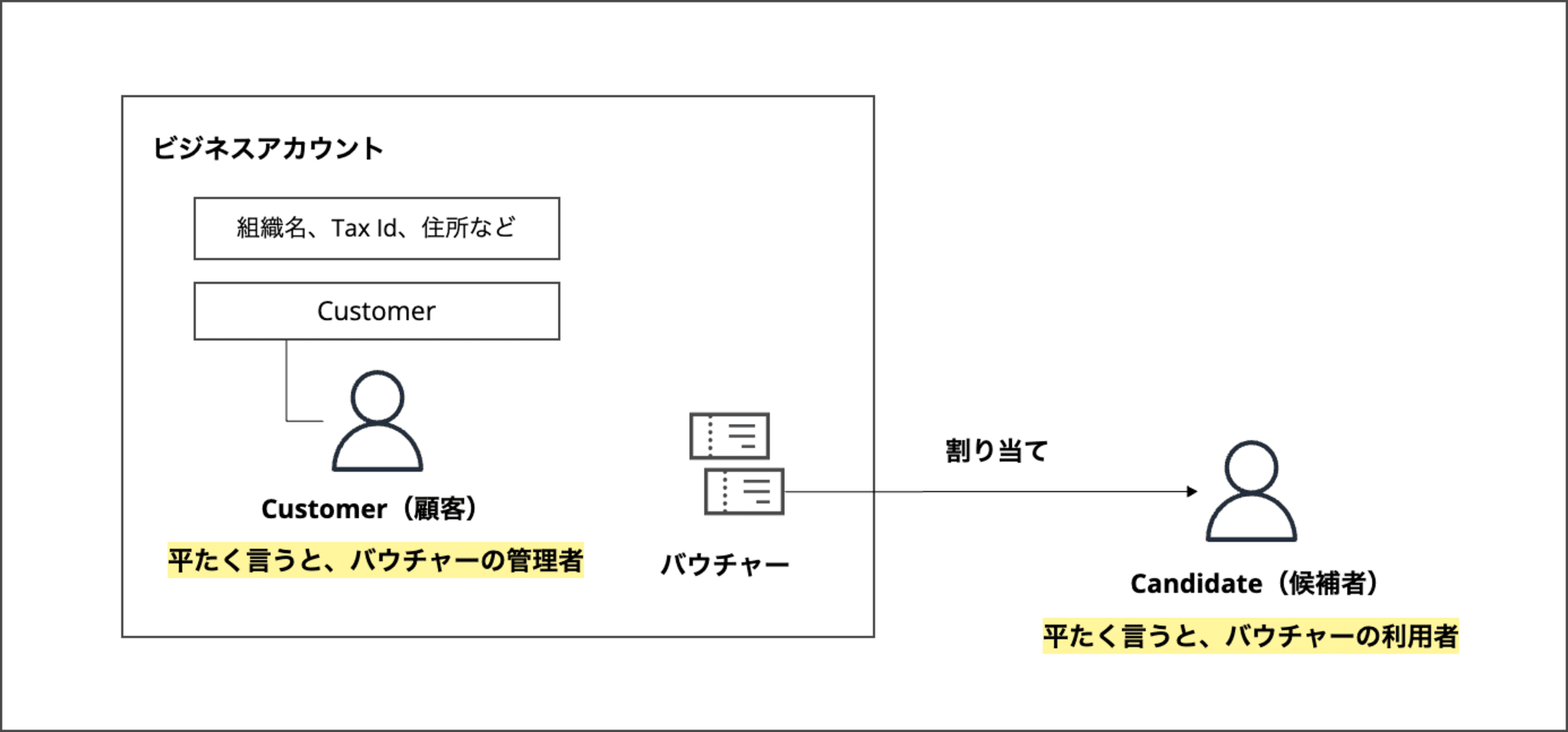
Xvoucherでは人に紐づくアカウントを作成できます。人に紐づくアカウントでは大まかに以下2種の役割があります。
- Customer(顧客): 平たく言うとバウチャーの管理者
- Candidate(候補者) : 平たく言うとバウチャーの利用者
ビジネスアカウントは、組織に紐づくアカウントです。ビジネスアカウントには1名以上のCustomerを関連付けます。
ビジネスアカウントで、バウチャーの購入やCandidateへのバウチャーの割り当てができます。
ビジネスアカウントの作成は以下の2通りで行えます。
- 新規にCustomerを作成し、それと関連づける形でビジネスアカウントを作成する
- 既存のCustomerに関連づける形でビジネスアカウントを作成する
今回は、ビジネスアカウントを作成するところまでをゴールにします。実際に試したのは後者(既存を利用)のパターンなのですが、参考程度に前者(新規に作成)の手順も記しておきます。
Xvoucherビジネスアカウント作成に必要なもの
手順は複雑なものではないですが、いざ入力する段になって「何を入れればいいんだっけ?」となりがちなので、事前に以下の情報を揃えておきましょう。
- Customerの情報
- 既存のCustomerを利用する場合は、そのログイン情報
- 新規にCustomerを作成する場合は、それに用いるメールアドレスとパスワード
- 組織の情報
- 組織名(英語)
- Tax Id(日本国内の法人であれば、法人番号を入力します[1])
- 組織の住所(英語)
- 組織の電話番号(オプション)
Xvoucherビジネスアカウント作成手順
順番に見ていきます。大きく分けると、以下の2ステップだけです。
- Customerの情報入力
- 組織の情報入力
以下URLからバウチャーの画面に遷移します。
↓「Create New Account」をクリックします。
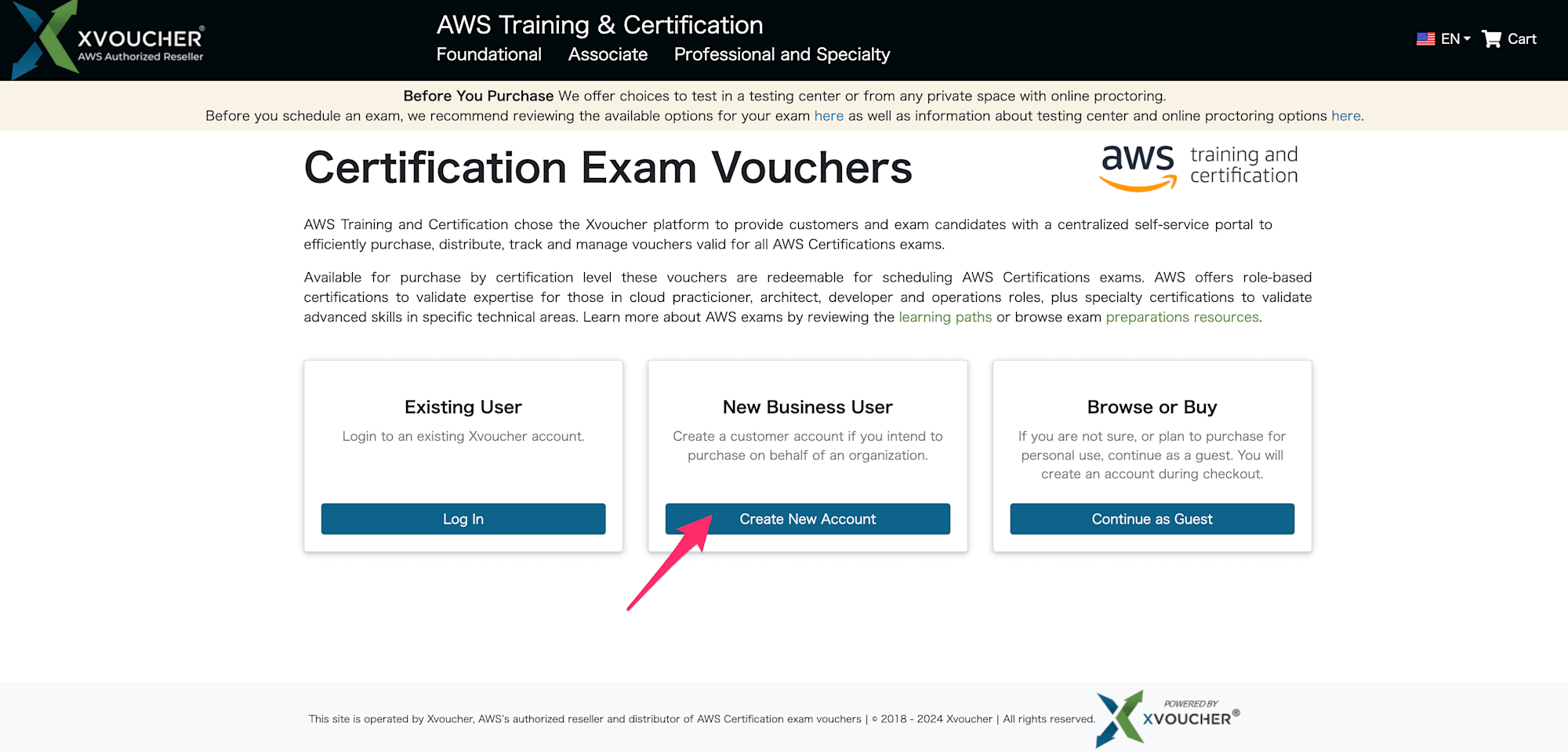
1-a. Customerの情報入力(新しくCustomerを作成する場合)
Customer用のメールアドレス、パスワードを入力します。(なお、パスワードには以下の制約があります。)
- 少なくとも10文字
- 英字の小文字と大文字の両方を含む
- 少なくとも1つの数字と記号を含む

要件を満たさないパスワードを入れたときに表示された画面
入力したら次に進みます。
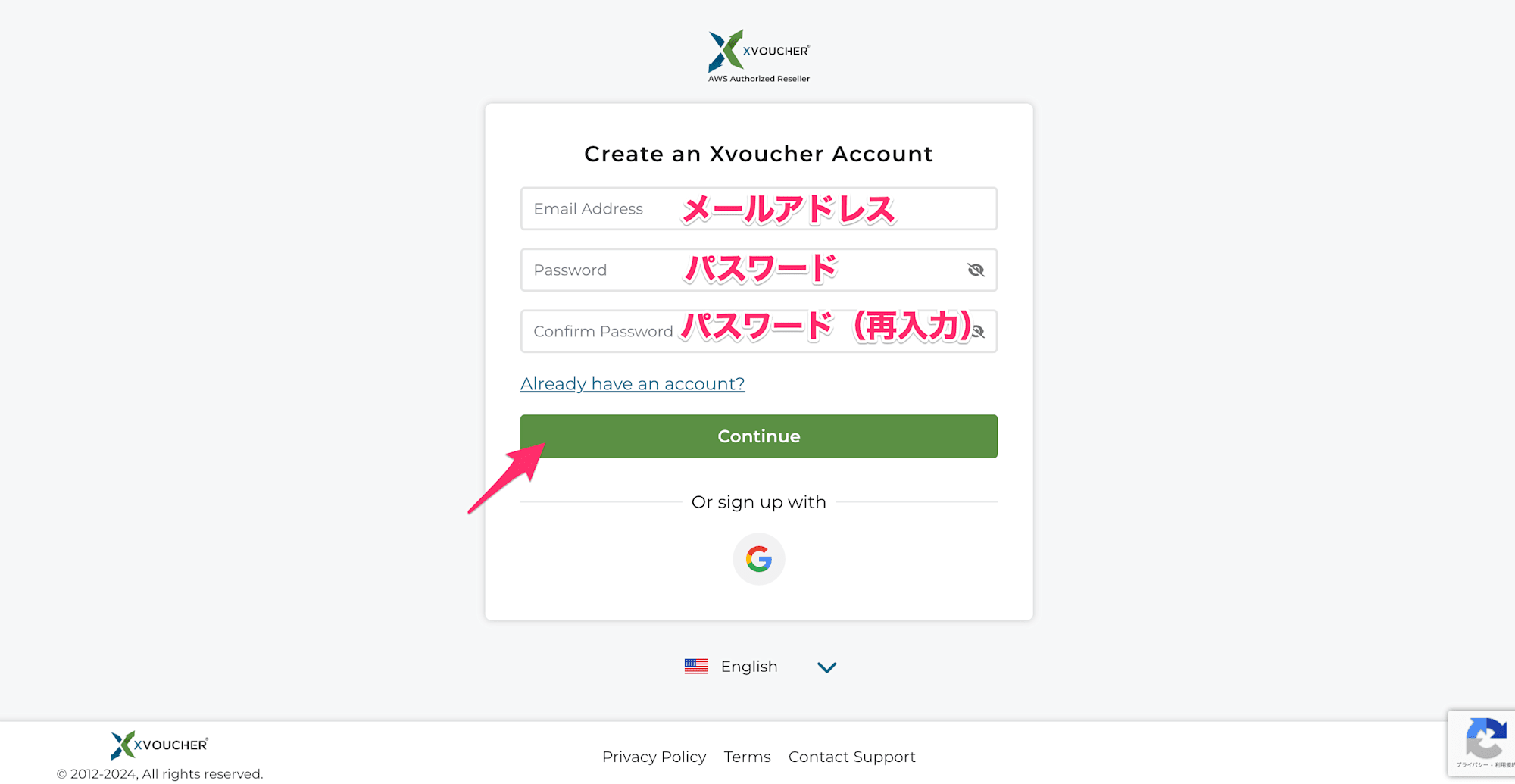
ここで次の「2.組織情報の入力」に進むはず……ですが、実際に試せていないので、追加の入力ステップや画面遷移がもしかしたらあるかもしれません。
ちなみに:既存のCustomerに使われているメールアドレスを指定した場合
1-a.では新規のCustomerを作成する流れですが、ここで既存のCustomer(あるいはCandidateでも?)に使用されているメールアドレスを指定すると、以下のエラーが発生します。
The email you provided is already in use. Please sign in instead.
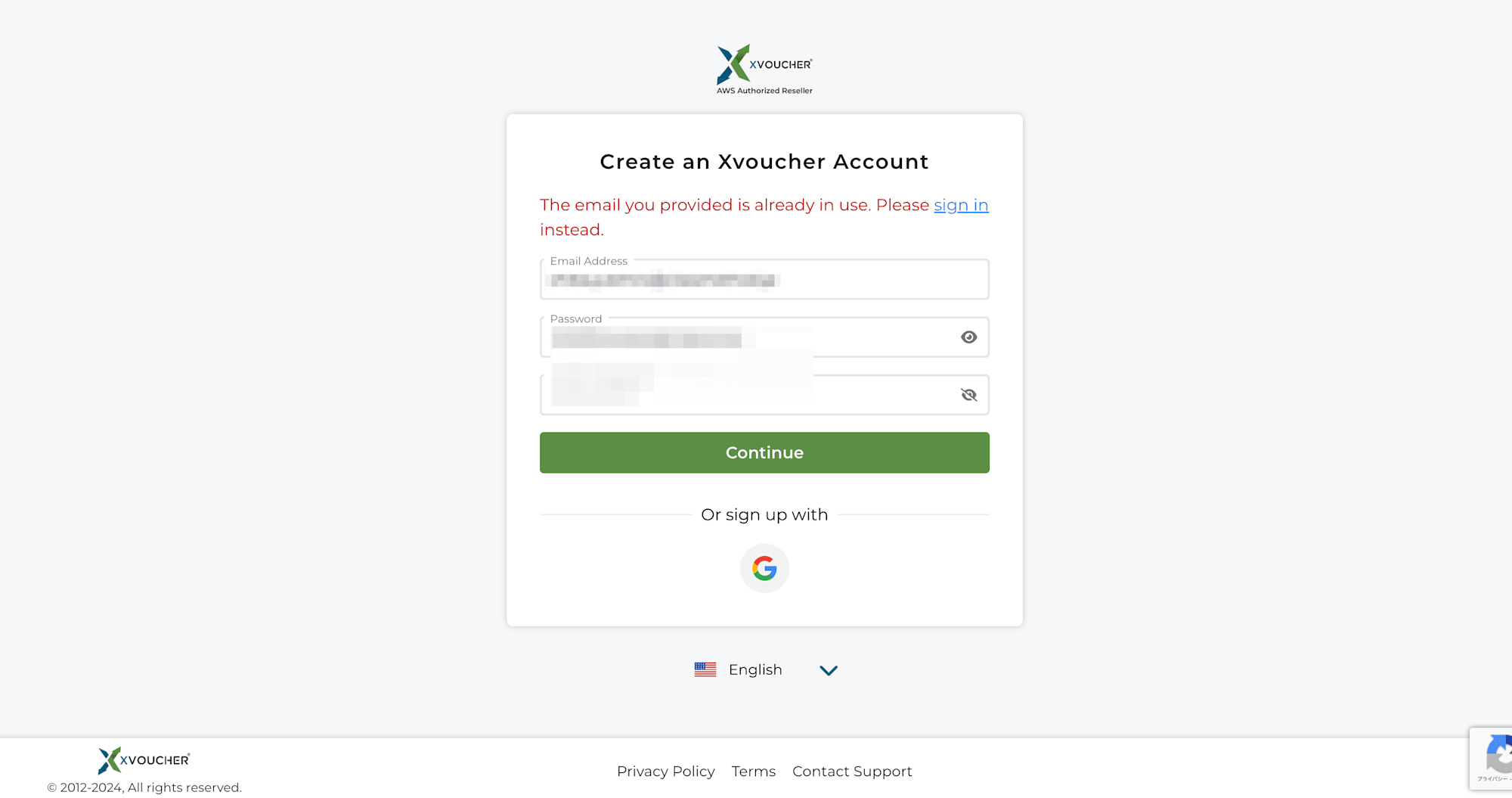
1-b. Customerの情報入力(既存のCustomerを利用する場合)
「Already have an account?」をクリックします。
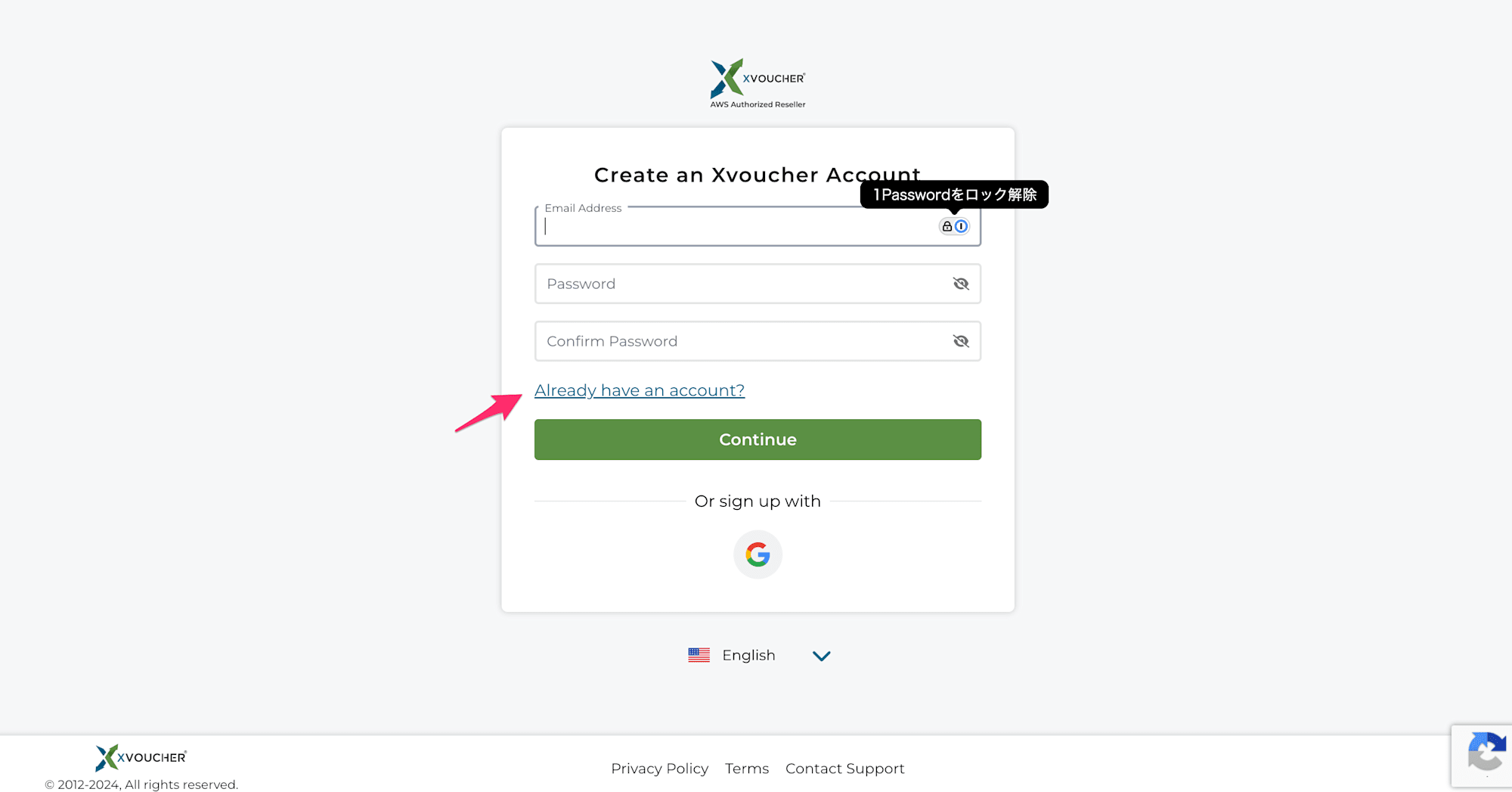
メールアドレスを入力し、次に進みます。
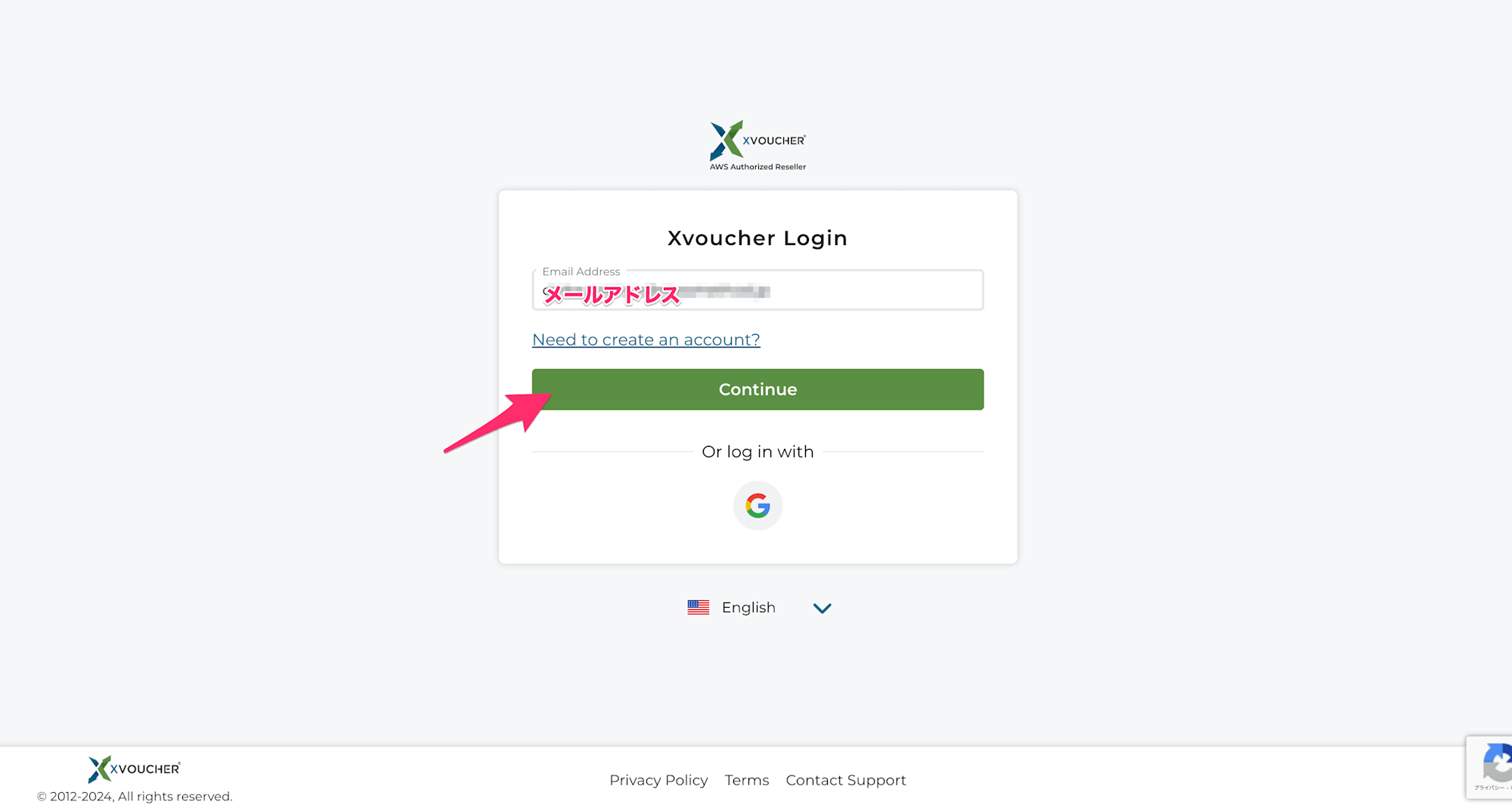
パスワードを入力し、次に進みます。
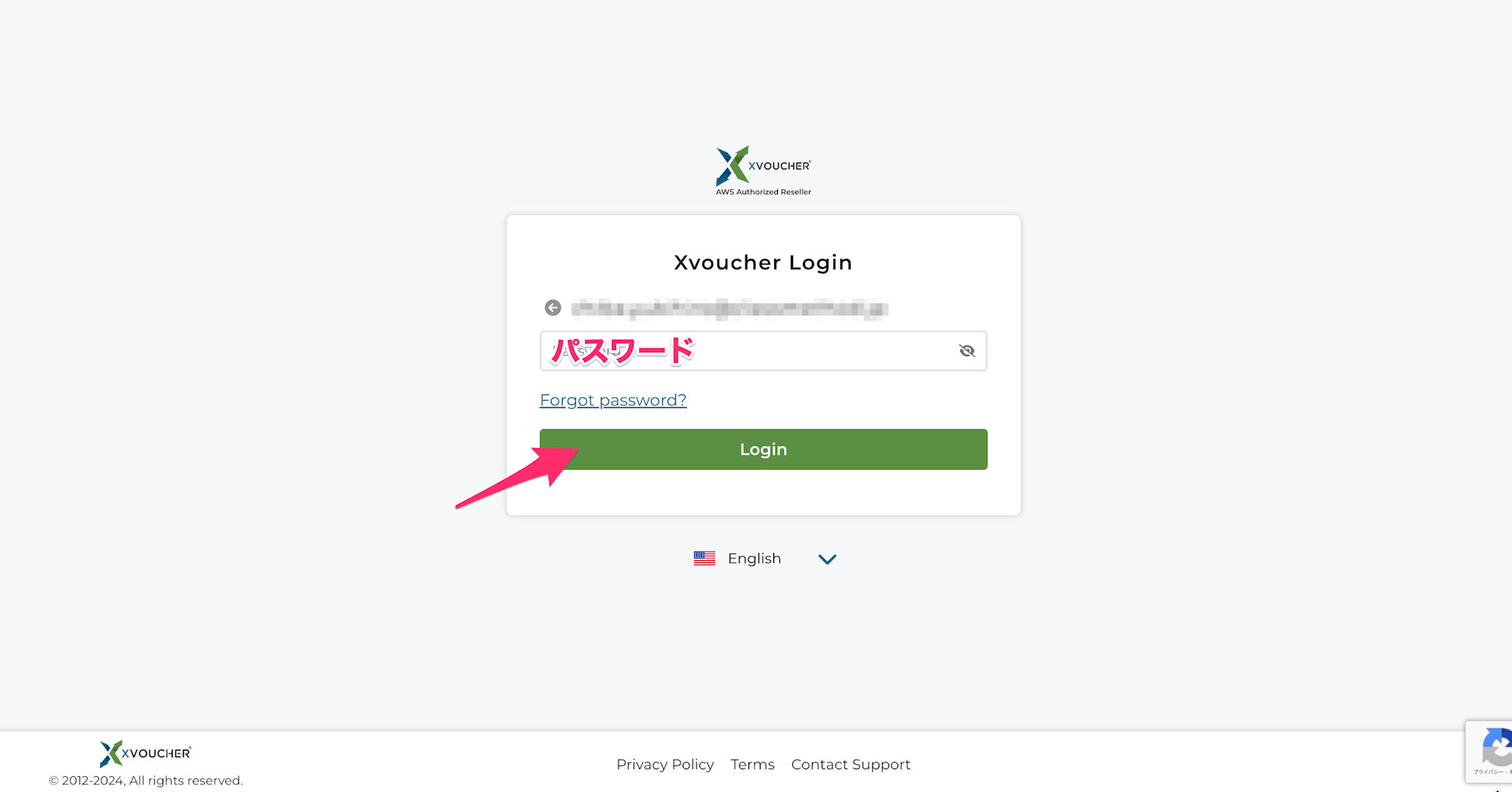
(設定していた場合には、MFAのワンタイムパスワードを入力します。)
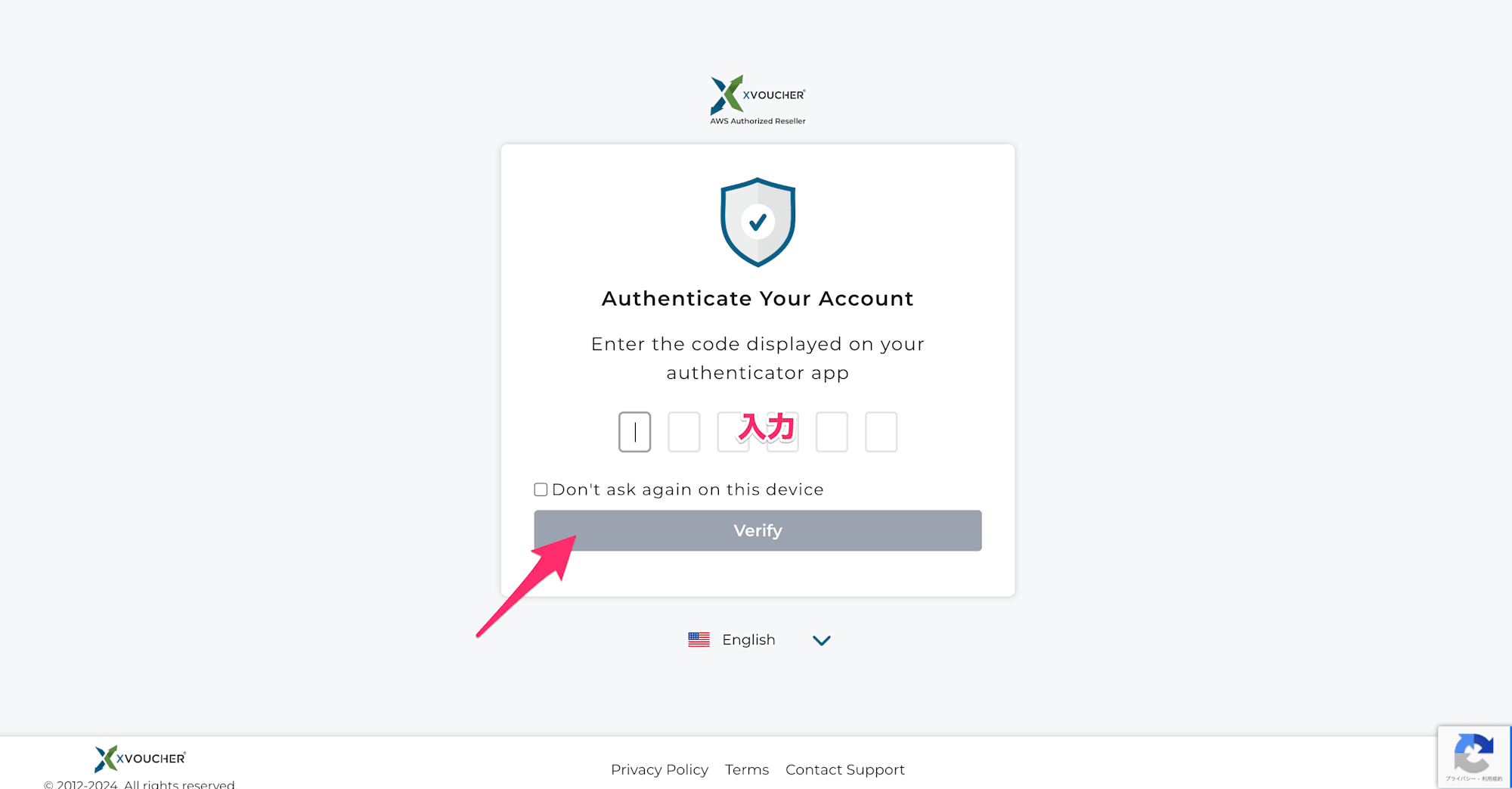
2. 組織情報の入力
以下画面で、各種情報を入力します。
(右側の「State」〜「Postal Code」に入力必須のマークがなかったため、住所の入力を省略できるのかなと考えたのですが、何も入力せずに進むとエラーになりました。)
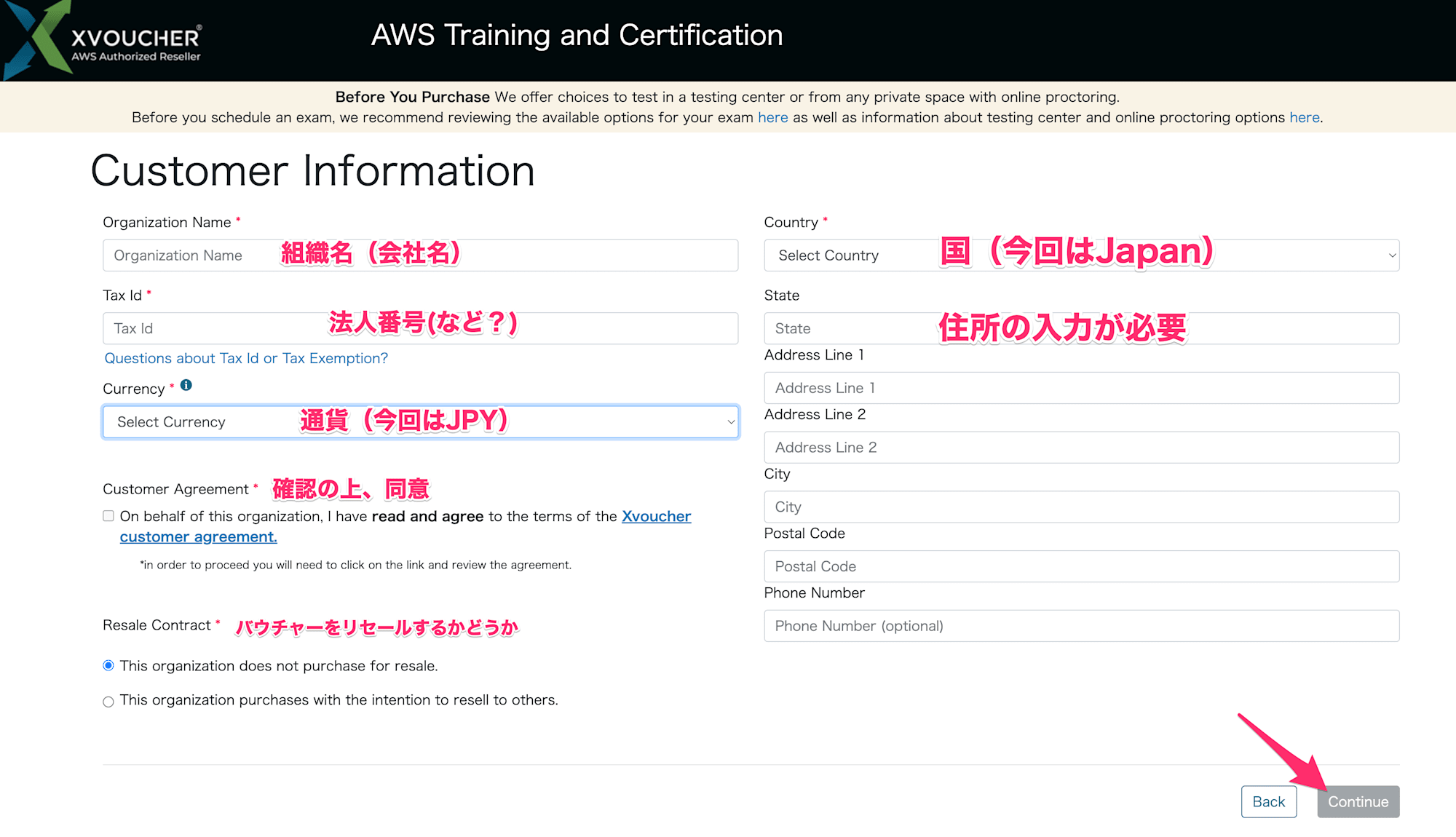
住所に記載した内容によっては、記載の変更が提案されます。必要に応じて修正したり、提案を受け入れる形で次に進みます。
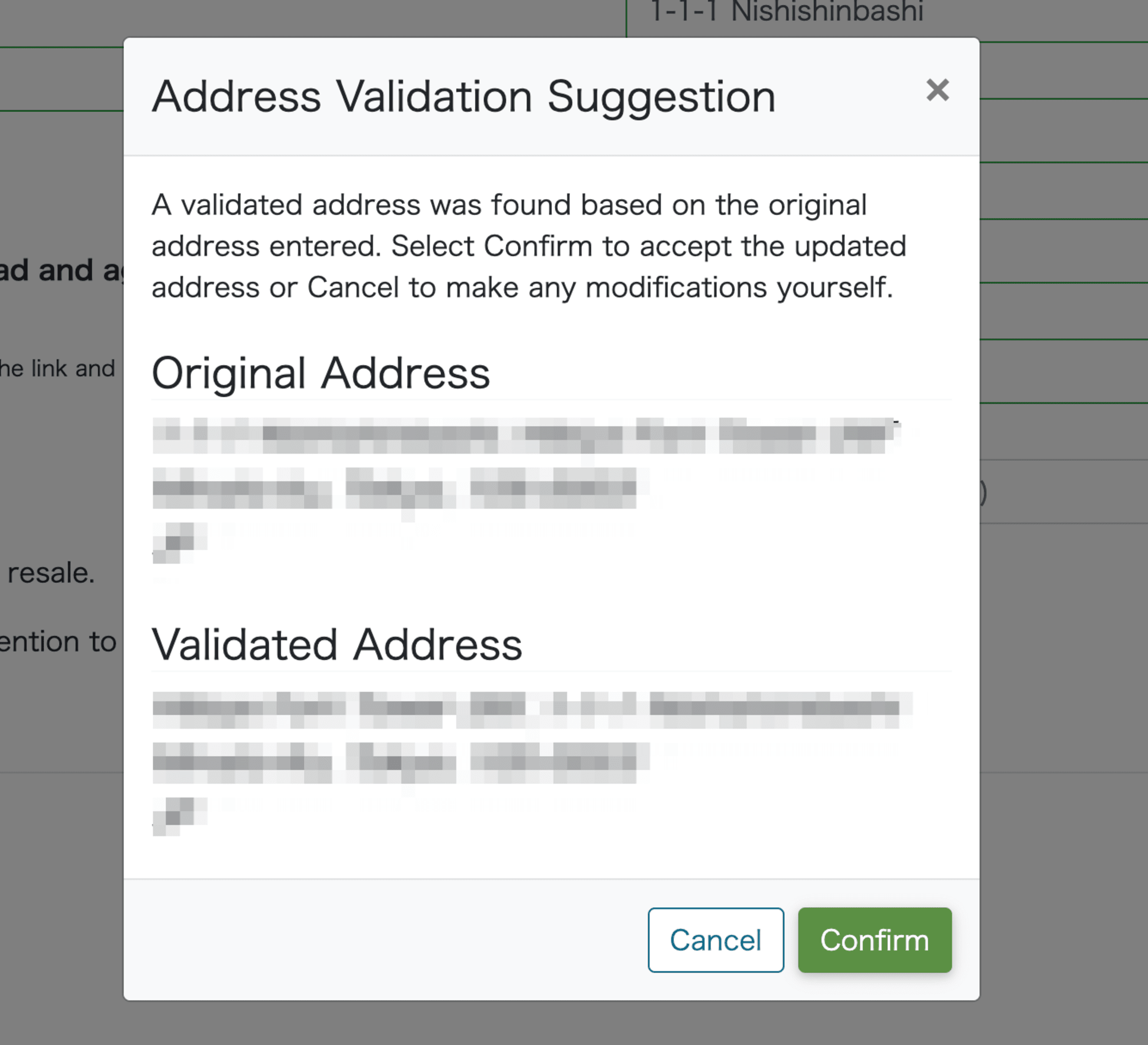
特に問題なければ、以下の画面に遷移します。
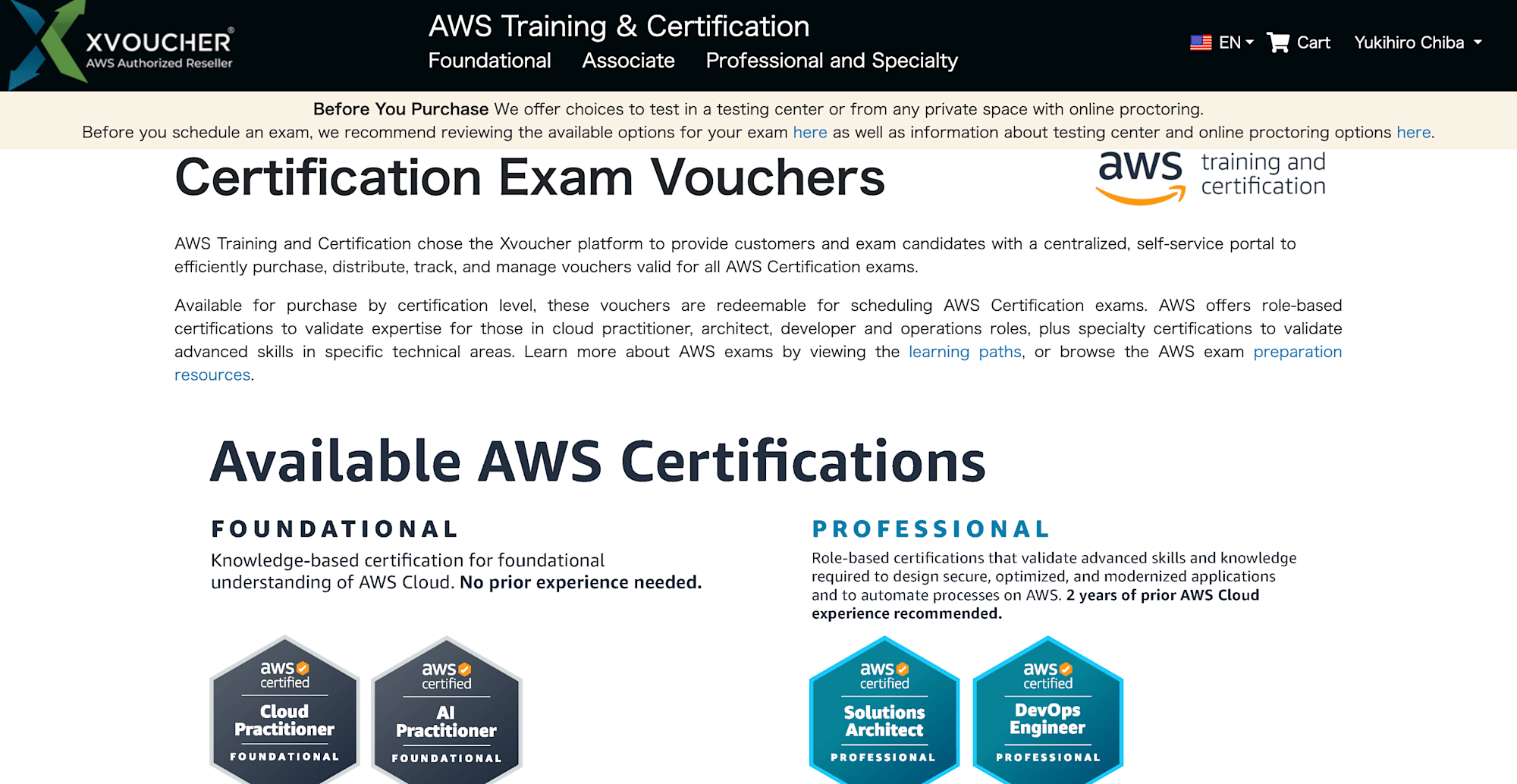
入力した組織情報の確認ができる画面などないかと思ったのですが、調べた限りでは該当する箇所はありませんでした。
ひとまずビジネスアカウントの作成まで完了した、ということで今回のゴールに至りました。
Customerに紐づくビジネスアカウントの確認
以下URLより、Xvoucherのポータル画面に遷移できます。
ポータル画面では、右上から以下を確認できます。
- 自分がどの役割でサインインしているか(Customer or Candidate)
- 一つのメールアドレスで複数の役割を持つ場合、ここから切り替えができます
- Customerの場合は、どのビジネスアカウントに紐づくか
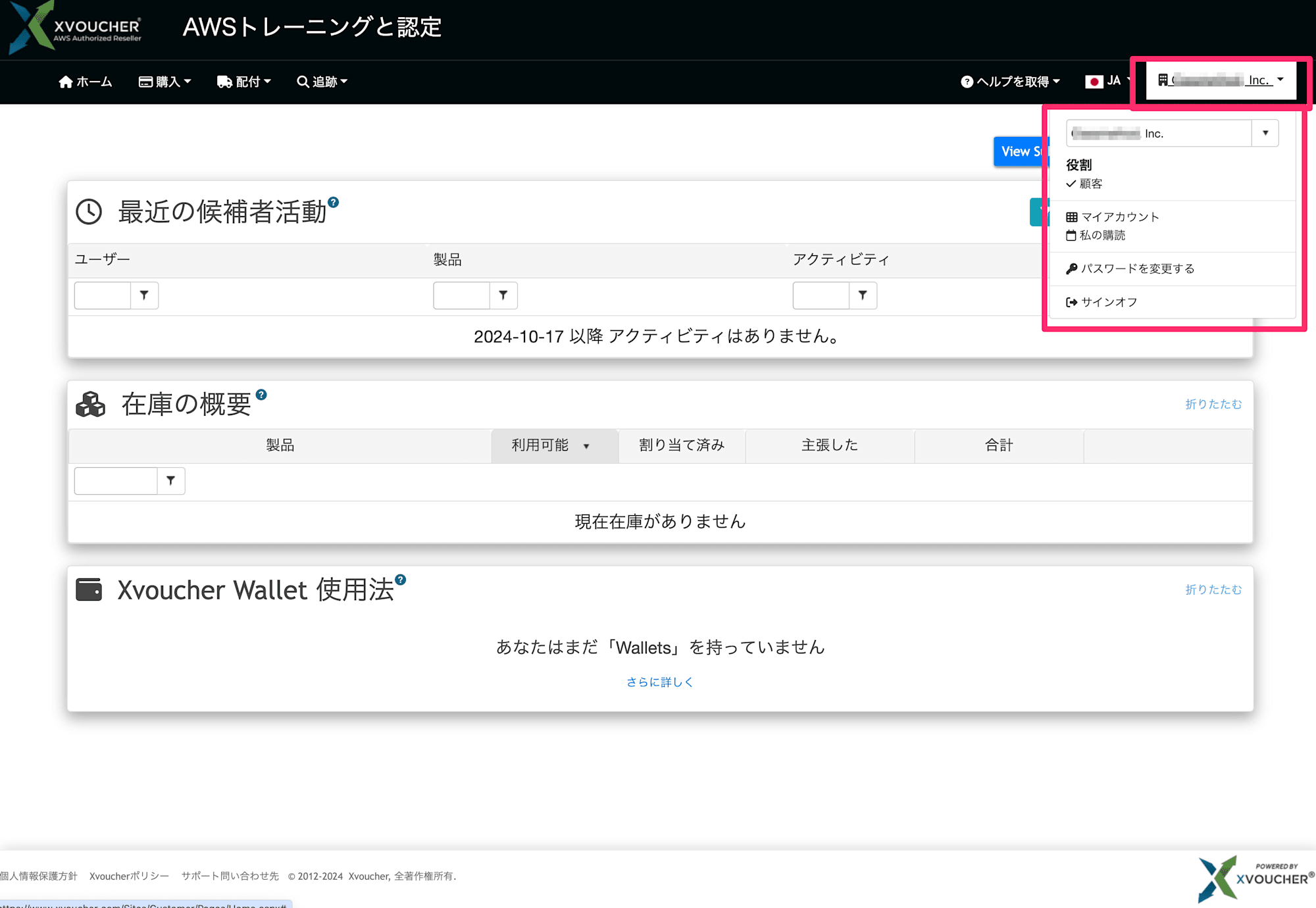
一つのCustomerが複数のビジネスアカウントに紐づく場合、以下のようにプルダウンで切り替えできます。
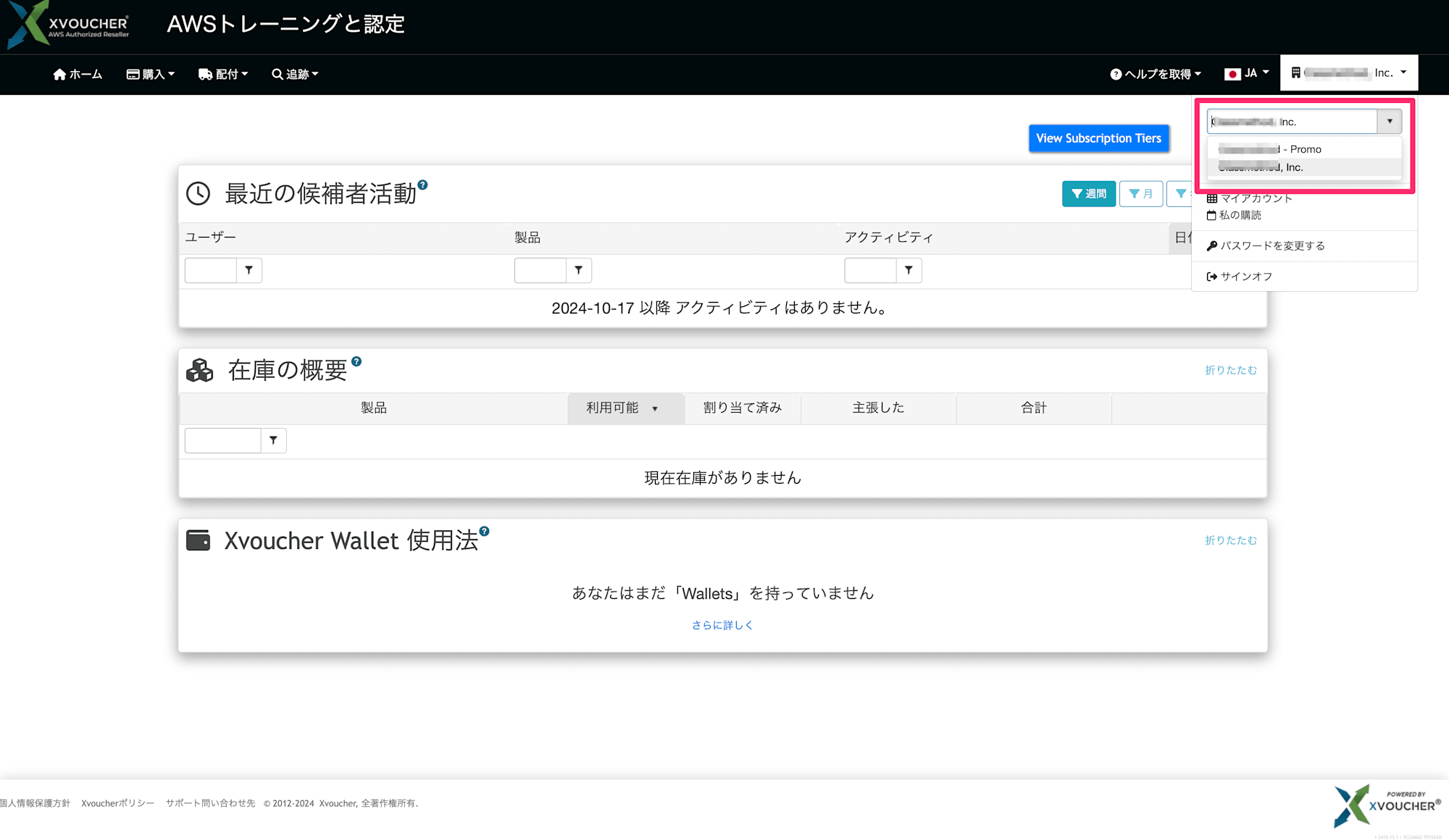
終わりに
Xvoucherのビジネスアカウントを作成してみた、という話でした。
終わってみれば単純でしたが、なかなか実施する機会がない作業なので、ブログにまとめてみました。
なんらか参考になれば幸いです。
以上、チバユキ (@batchicchi)がお送りしました。
参考
他にも入力し得るものはあるかもしれません ↩︎